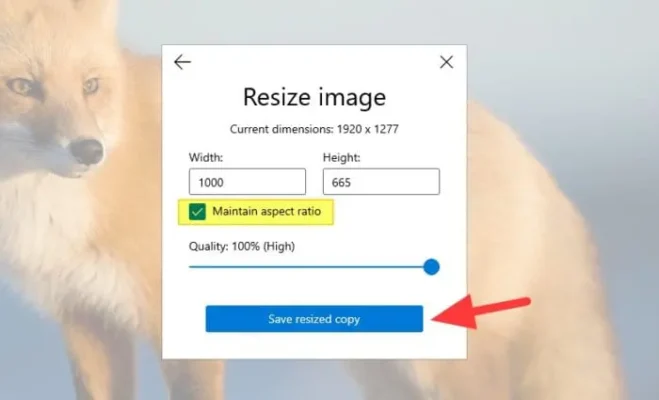
Thay đổi độ phân giải ảnh, hay thường được gọi là thay đổi kích thước là một cách để giảm tổng thể các pixel trong khi vẫn giữ nguyên nội dung và tỷ lệ khung hình. Hơn nữa, việc thay đổi kích thước cũng có thể làm giảm kích thước tệp ảnh, do đó nó sẽ là độ phân giải hoàn hảo cho web hoặc gửi qua email.
Mặc dù có một số chương trình chỉnh sửa ảnh miễn phí và trả phí mà bạn có thể nhận được, nhưng để sửa đổi đơn giản như thay đổi kích thước, bạn có thể tận dụng lợi thế của một số chương trình của bên thứ nhất trên thiết bị Windows của mình.
Có ít nhất ba chương trình cho phép bạn thực hiện thay đổi kích thước một cách dễ dàng.
Quảng cáo: Sử dụng cáp quang FPT ngay hôm nay để tận hưởng tốc độ internet tốc độ cao với mức giá hấp dẫn !
Cách thay đổi kích thước ảnh trên PC không cần cài thêm ứng dụng
# 1 Cách thay đổi kích thước hình ảnh bằng Paint
Microsoft Paint là một trình chỉnh sửa đồ họa đơn giản được đóng gói trên tất cả các phiên bản Windows. Nó có thể mở các định dạng hình ảnh phổ biến nhất, chẳng hạn như JPEG, GIF, PNG, TIFF và Windows bitmap.
1. Nhấp chuột phải vào tệp ảnh, nhấp vào Open with> Pain .
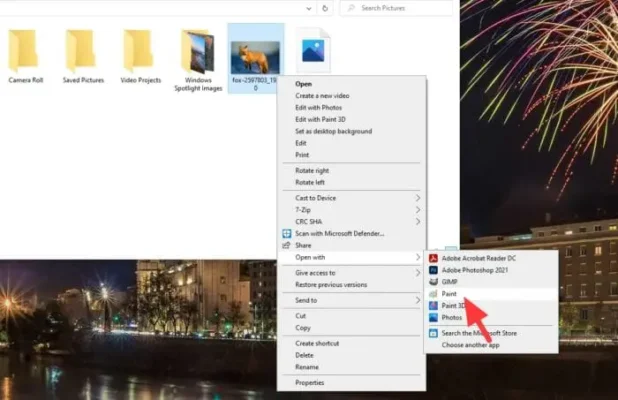
2. Khi Paint đã khởi chạy cùng với hình ảnh, hãy nhấp vào Resize .
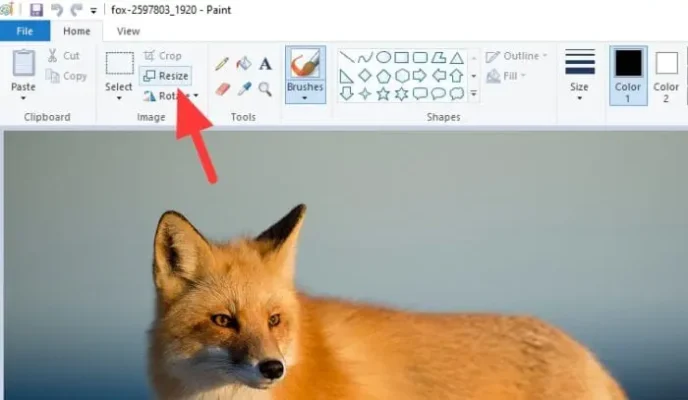
3. Đảm bảo rằng hộp Maintain aspect ratio khung hình được đánh dấu, sau đó điều chỉnh độ phân giải dựa trên ‘Percentage’ hoặc ‘Pixels’ và nhấp vào OK để áp dụng.
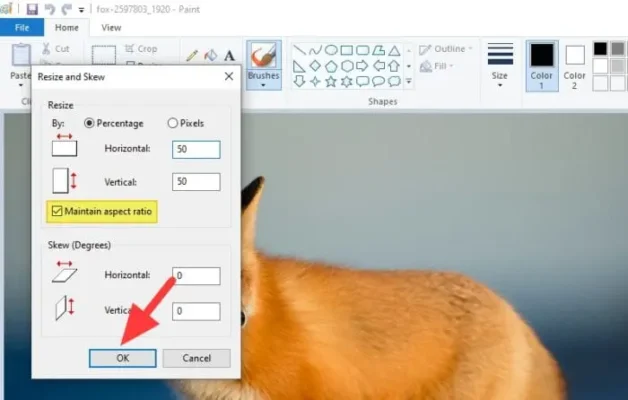
4. Hình ảnh đã được thay đổi kích thước. Đi tới File > Save as và chọn định dạng bạn muốn.
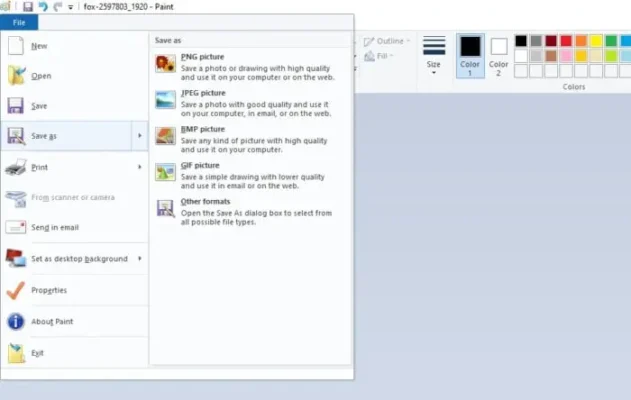
5. Chọn một thư mục và đặt tên mới, sau đó nhấp vào Save .
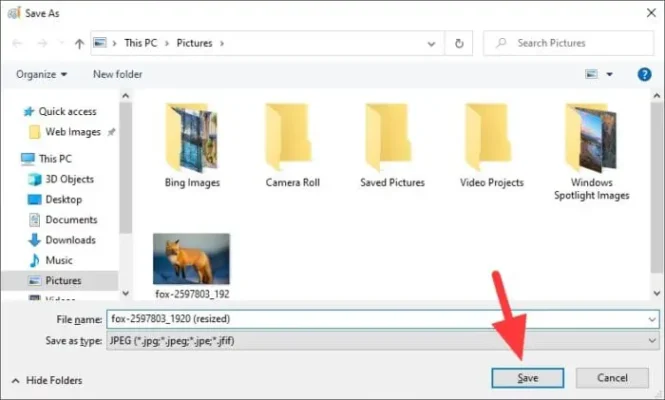
# 2 Thay đổi kích thước ảnh bằng Windows 10 Photos
Photos là một trình xem đa phương tiện mới cho Windows 10. Nó không chỉ có thể mở nhiều định dạng hơn mà còn được hỗ trợ bởi một số tính năng chỉnh sửa bổ sung, bao gồm cắt xén, lọc và thay đổi kích thước.
1. Nhấp chuột phải vào hình ảnh, nhấp vào Open with > Photos .
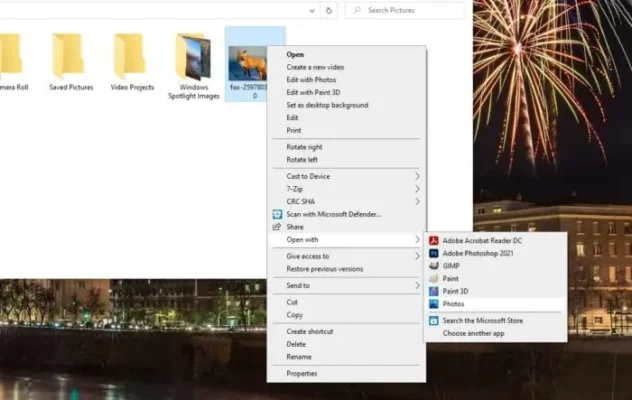
2. Nhấp vào menu phía trên bên phải, chọn Resize
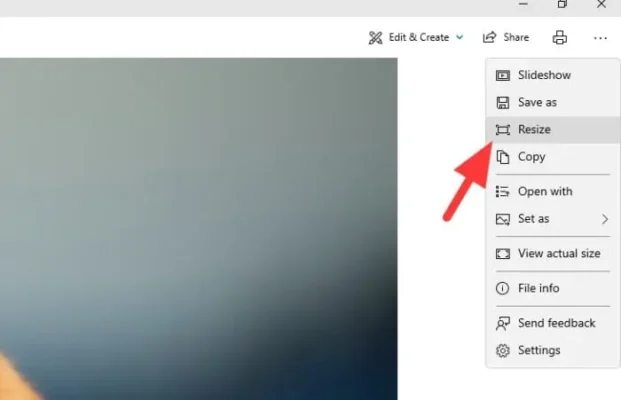
3. Bạn có thể chọn kích thước mẫu được xác định trước, nhưng trong hướng dẫn này, tôi sẽ sử dụng Define custom dimensions.
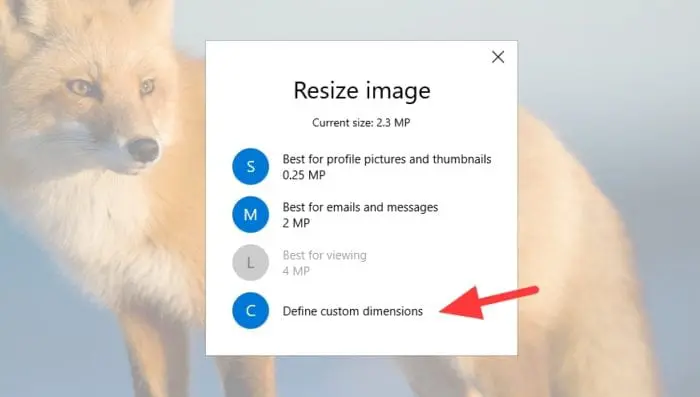
4. Đánh dấu vào hộp Maintain aspect ratio khung hình, sau đó điều chỉnh kích thước và nhấp vào Save resized copy.
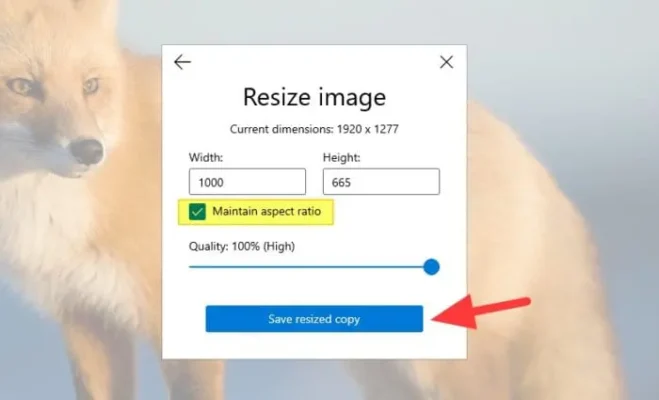
5. Chọn một thư mục lưu, đặt tên mới cho ảnh và nhấn Save .
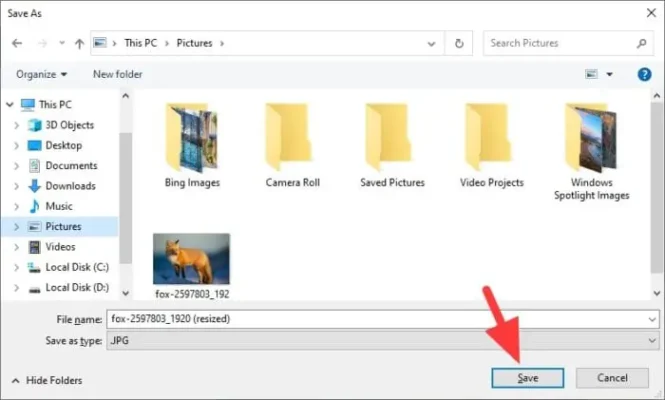
# 3 Cách thay đổi kích thước hình ảnh 2D bằng Paint 3D
Mặc dù tên của nó được ghép với từ thông dụng ‘3D’, Microsoft Paint 3D cho phép bạn thay đổi kích thước hình ảnh 2D một cách dễ dàng. Phần mềm này được tích hợp sẵn trên Windows 10 kể từ năm 2017, mặc dù nó sẽ ngừng hoạt động sau Bản dựng 21332. Tuy nhiên, ứng dụng vẫn có sẵn miễn phí qua Microsoft Store cho bất kỳ ai quan tâm đến việc sử dụng nó.
1. Nhấp chuột phải vào một hình ảnh, nhấp vào Open with > Paint.
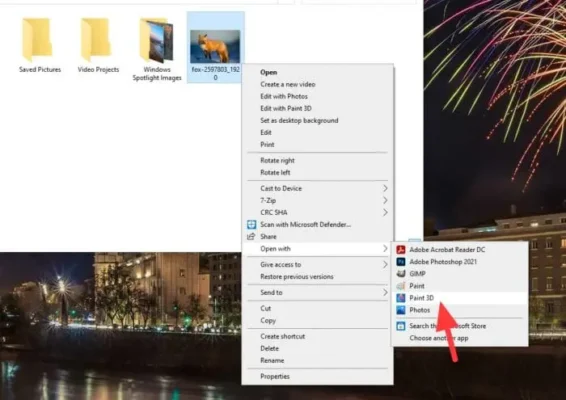
2. Sau khi khởi chạy Paint 3D, hãy nhấp vào Canvas .
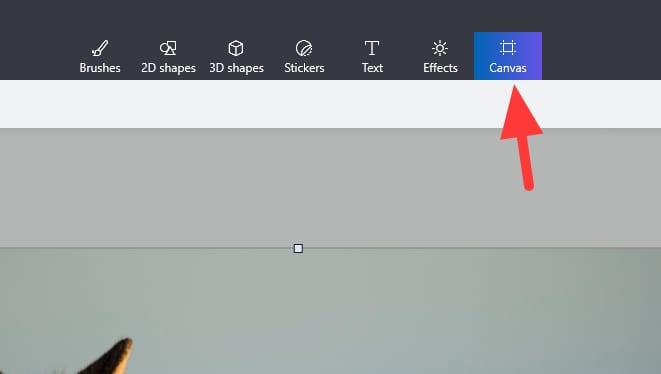
3. Trên thanh bên phải, kiểm tra Lock aspect ratio và Resize image with canvas . Sau đó, bạn có thể thay đổi kích thước hình ảnh dựa trên ‘Pixels’ hoặc ‘Percentage’.
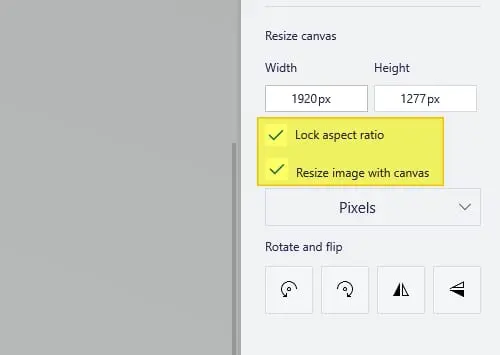
4. Khi bạn hoàn tất việc thay đổi kích thước, hãy nhấp vào Menu .
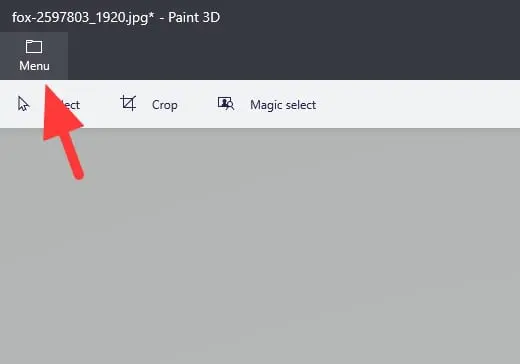
5. Đi tới Save as > Image .
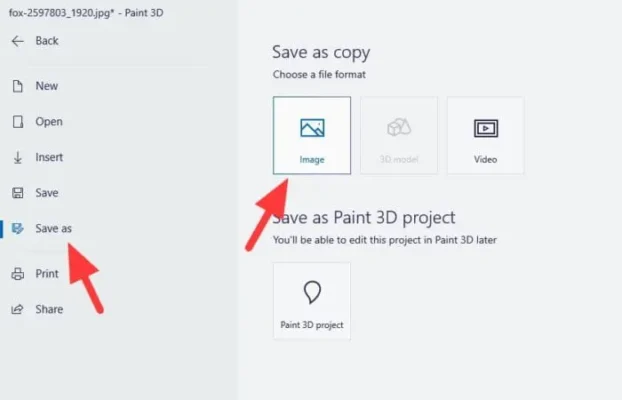
6. Chọn một thư mục, viết tên cho hình ảnh, và cuối cùng, nhấn Save .
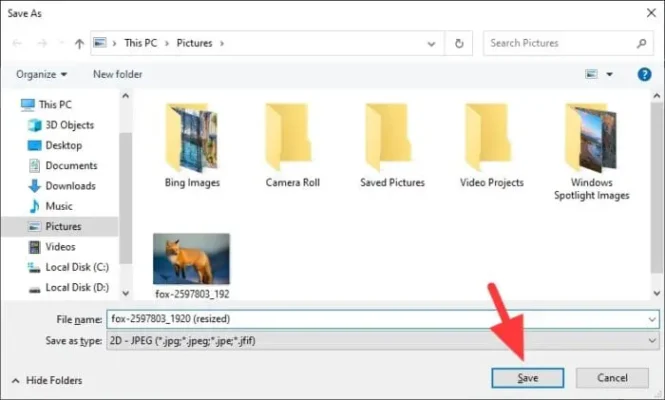
Mặc dù các chương trình này rất tốt để thay đổi kích thước hình ảnh thành độ phân giải thấp hơn, nhưng việc thay đổi kích thước thành độ phân giải cao hơn đòi hỏi một công cụ cụ thể để duy trì chất lượng hình ảnh. Kiểm tra 5 công cụ miễn phí tốt nhất để nâng cấp hình ảnh mà không làm giảm chất lượng .
Xem thêm:

