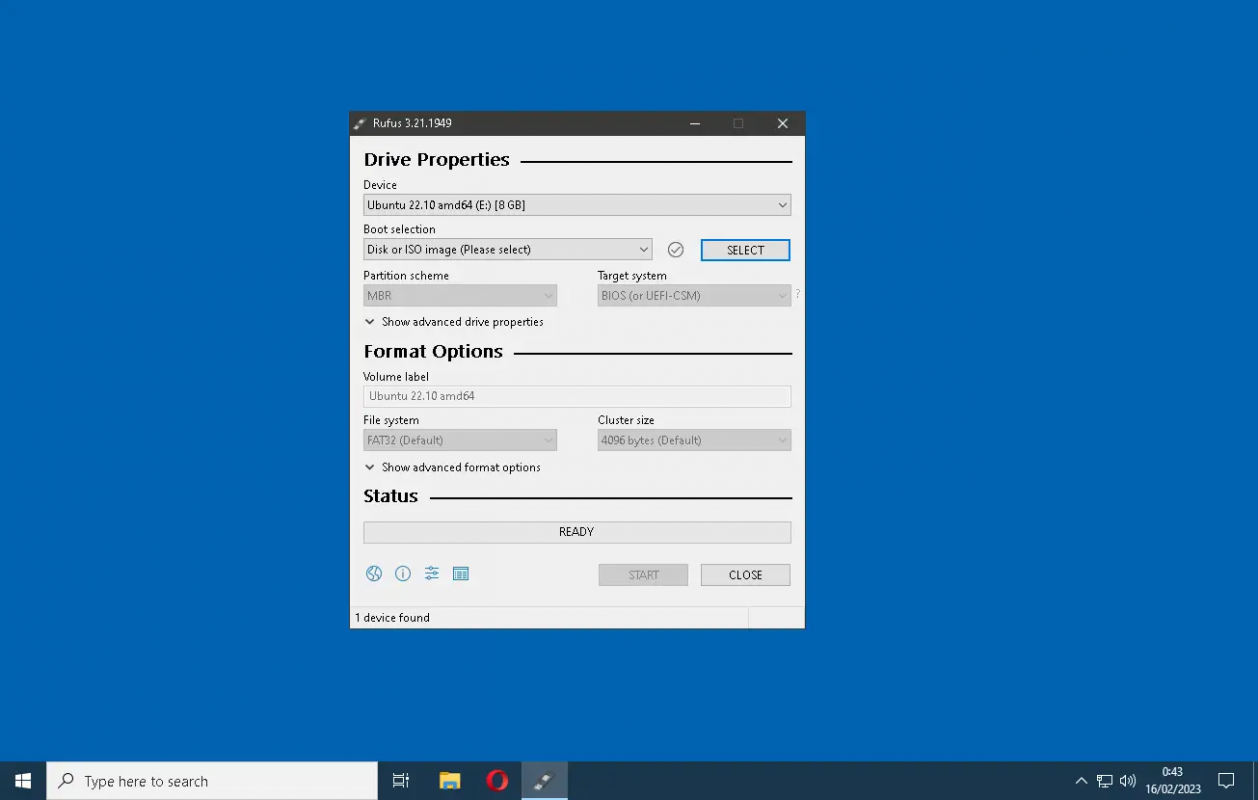
USB boot là một công cụ tuyệt vời để bạn có thể tận hưởng hệ điều hành Linux trên PC của bạn.
Để giúp cho quá trình này đơn giản nhất có thể, mình sẽ hướng dẫn các bạn chi tiết cách để tạo một chiếc Usb có khả năng boot vào hệ điều hành Linux cụ thể là Ubuntu.
Đầu tiên trước khi bắt đầu hướng dẫn chúng ta cần một chiếc Usb với dung lượng ít nhất là 8Gb. Lưu í rằng khi thực hiện thì dữ liệu trên Usb của bạn sẽ bị xóa, bạn nên sao lưu dữ liệu vào nơi an toàn tránh trường hợp đáng tiếc nhé!
Bước 1: Truy cập Rufus.ie và tải xuống phiên bản mới nhất.
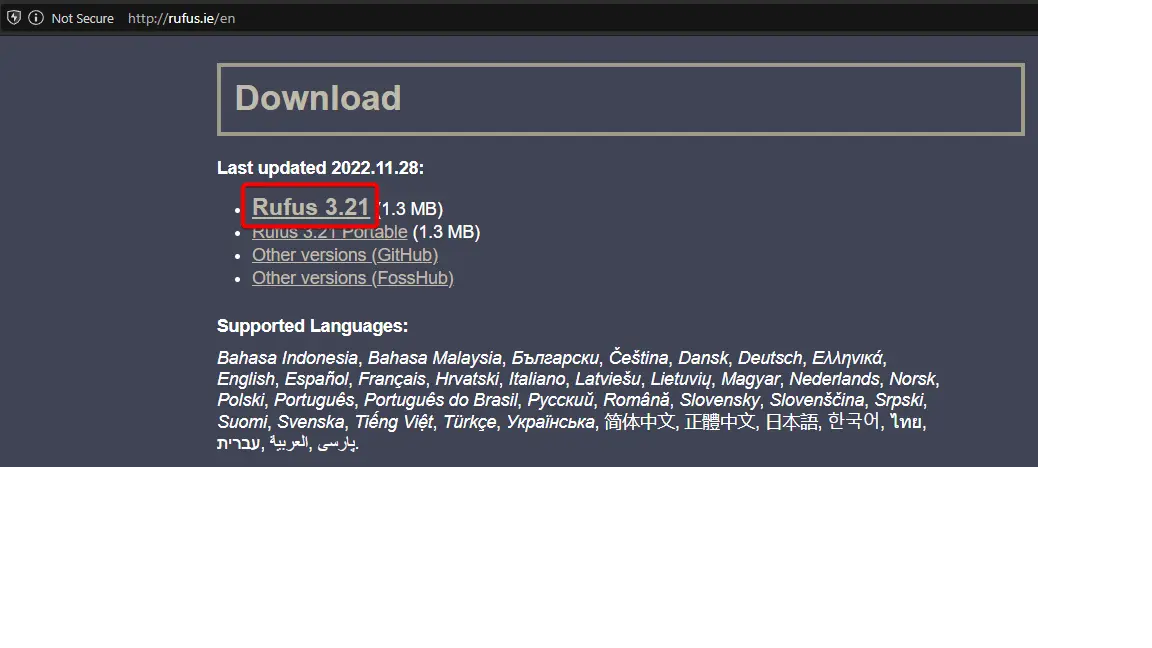
Bước 2: Truy cập trang web của Ubuntu và tải xuống phiên bản mới nhất cho PC. ( bạn có thể sử dụng bất kì phiên bản nào, thậm chí là bất kì biến thể khác của hệ điều hành Linux )
Để tải bộ cài của Ubuntu được nhanh nhất bạn nên sử dụng cáp quang FPT nhé!
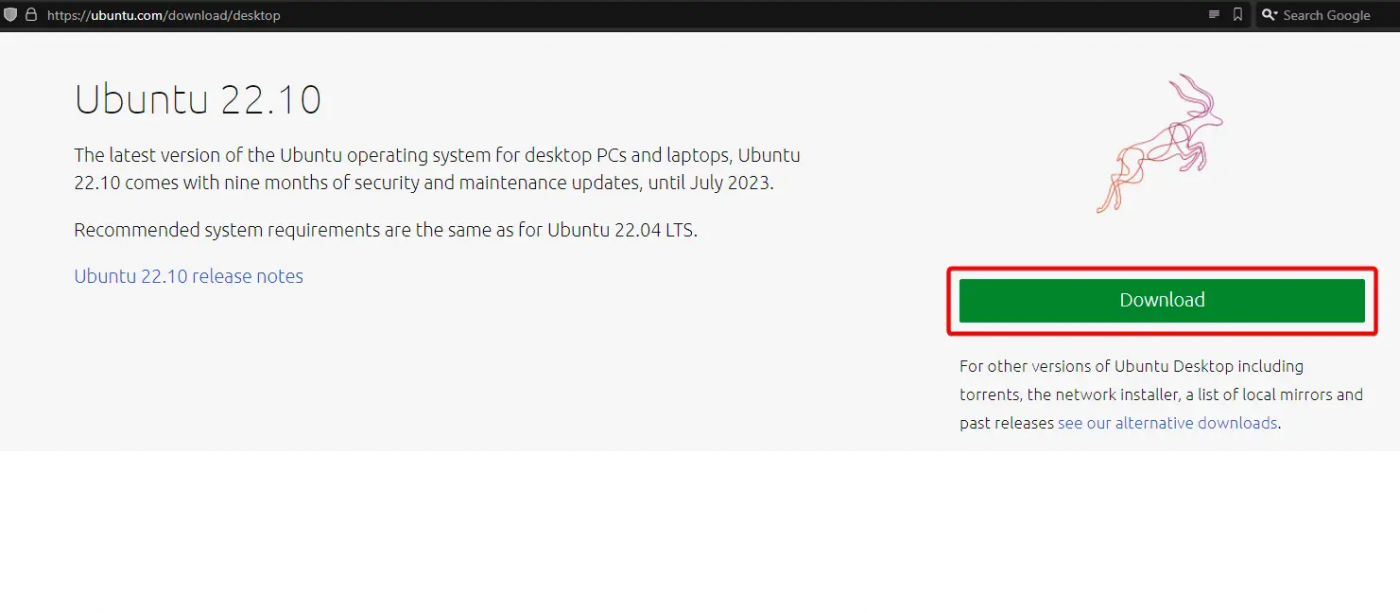
Bước 3: Khi hoàn tất quá trình tải file ISO của Ubuntu. Bạn phải cắm chiếc Usb đã chuẩn bị trước đó. Sau đó mở Rufus, trong phần Divice chọn đúng Usb mà bạn vừa cắm vào.
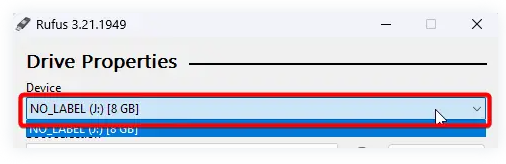
Nhấn SELECT và tìm đến vị trí mà bạn vừa tải file ISO của Ubuntu

Click chọn file và nhấn Open
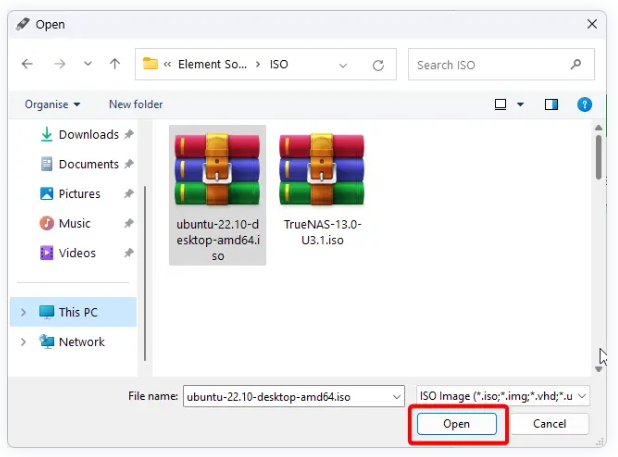
Tiếp theo trong khung Partition scheme chọn MBR, trong khung Target system chọn BIOS or UEFI

Tiếp theo trong khung Volume label bạn có thể đặt tên cho usb boot là bất cứ gì bạn muốn. Trong mục File system chọn FAT32 (Default) trong mục Cluster size chọn 4096 bytes (Default)
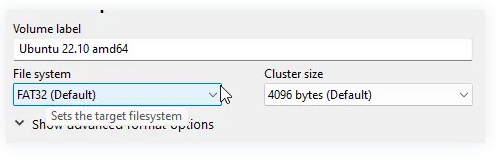
Nhấn vào START
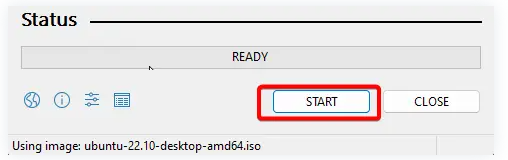
Sau khi nhấn START một hộp cảnh cáo sẽ xuất hiện nói rằng ” The image you have selected is an ISOHybrid image” bạn chỉ cần chọn như hình bên dưới sau đó nhấn OK
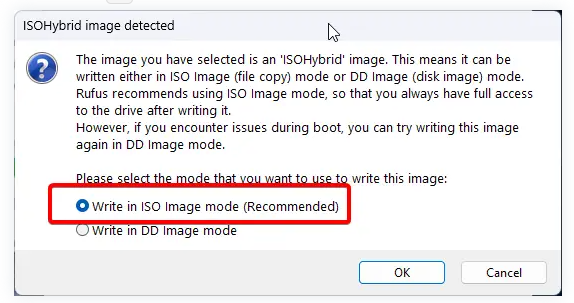
Một hộp thoại sẽ tiếp tục hiện ra cảnh báo cho bạn rằng tất cả dữ liệu trên Usb sẽ bị xóa sạch. Nhấn OK để tiếp tục.
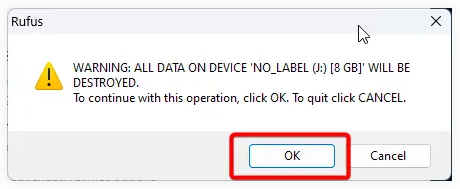
Bây giờ chương trình sẽ tự động chạy bạn chỉ cần chờ cho chương trình chạy xong.
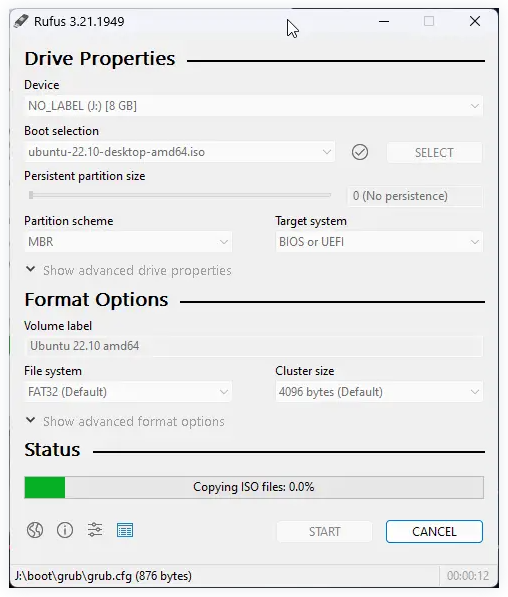
Sau khi chương trình chạy xong, nhấn CLOSE để kết thúc quá trình cài đặt.
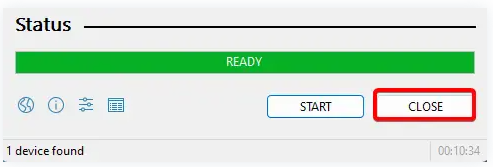
Bây giờ bạn có thể sử dụng chiếc Usb để boot. Trong đây có 2 sự lựa chọn cho bạn là dùng thử ( Try Ubuntu) hoặc cài đặt ( Install Ubuntu ).
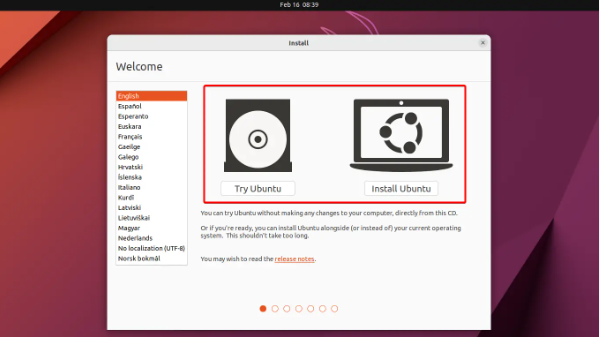
Hi vọng bài hướng dẫn trên của mình đã hướng dẫn được các bạn tạo được Usb boot Ubuntu bằng Rufus một cách đơn giản và dễ hiểu nhất.

