Chuẩn bị PC chạy Windows 10 của bạn cho Windows 11 bằng cách bật Secure Boot (Khởi động an toàn) trong BIOS vì đây là yêu cầu bắt buộc để cài đặt phiên bản Windows mới. Nhiều người dùng không biết về chức năng ‘Secure Boot‘ trên máy tính . Nếu bạn cũng đang tìm cách kiểm tra xem máy tính của mình có hỗ trợ ‘Khởi động an toàn’ hay không hoặc nếu bạn đang tìm cách kích hoạt nó, hãy đọc kỹ bài viết này cùng Phongtap.net
Cách kiểm tra xem Secure Boot có được bật trong Windows 10 hay không
Bạn có thể kiểm tra xem máy tính của mình có hỗ trợ Secure Boot hay không theo cách đơn giản mình hướng dẫn sau đây. Bước 1: Nhấn tổ hợp phím Windows + R trên bàn phím, xuất hiện hộp thoại nhập msinfo32 sau đó nhấn ok
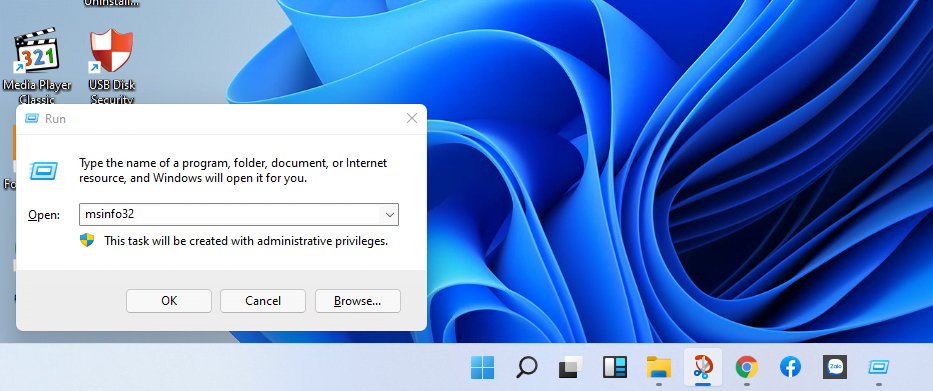
Tiếp theo một cửa sổ mới sẽ hiện ra, tìm trường ” BIOS Mode” lúc này có 2 trường hợp. Giá trị là “UEFI” chúng ta chuyển sang bước tiế theo. Nếu giá trị là “Legacy” thì rất tiếc trạng thái Secure Boot không được hỗ trợ trên máy của bạn.
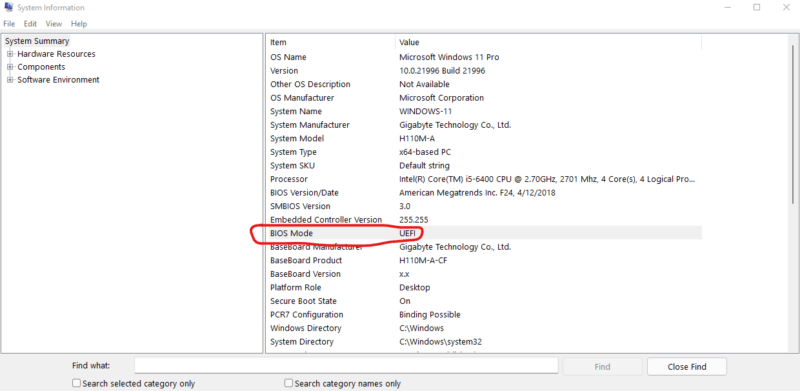
Tiếp tục kiểm tra tiếp: Chúng ta kéo xuống dưới tìm trường Secure Boot State đã được bật hay chưa. Nếu giá trị là Off chúng ta cần phải vào bios để bật tùy chọn này lên.
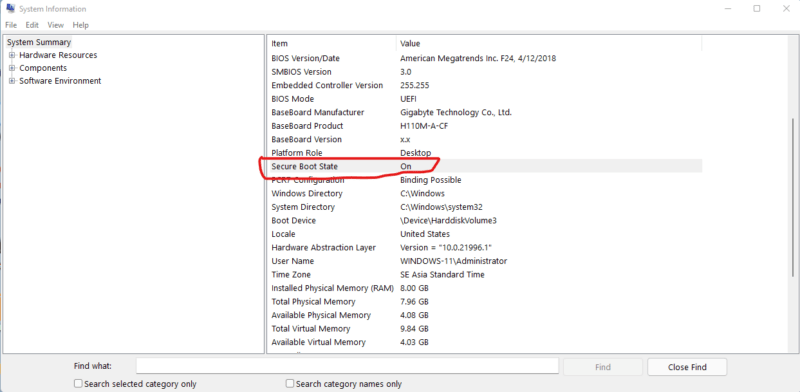
Cách bật Secure Boot từ Bios Settings của main Gigabyte
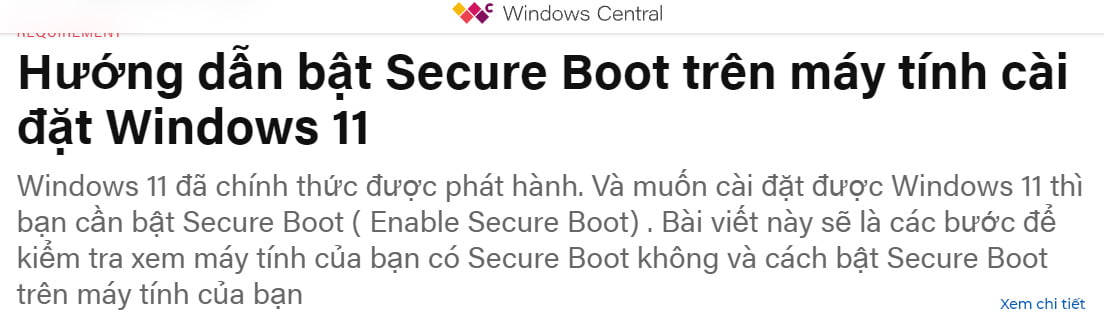
Lưu ý: Với mỗi nhà sản xuất khác nhau họ sử dụng các phím nóng khác nhau để vào Menu BIOS cho hệ thống của mình. Ở đây mình chỉ hướng dẫn chi tiết cho Main Gigabyte thôi nhé các bạn. Để truy cập cài đặt BIOS, hãy tắt máy tính của bạn và bật lại. Sau đó, ngay khi bạn nhìn thấy biểu tượng Khởi động trên màn hình.
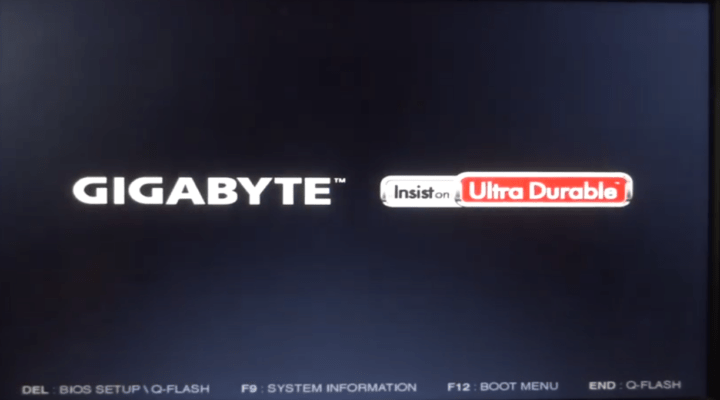
Hãy nhấn phím Delete trên bàn phím của bạn. Lúc này sẽ hiện menu chính như sau:
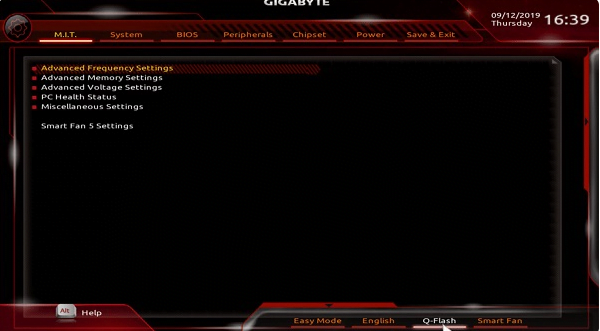
Dùng phím mũi tên sang phải đến mục BIOS
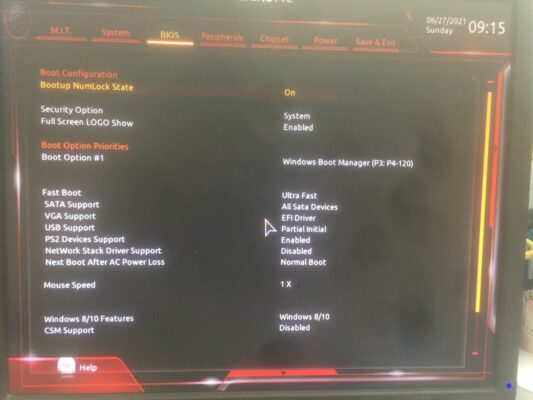
Để bật được Secure Boot chúng ta phải Disabled trong mục CSM Support đi ạ
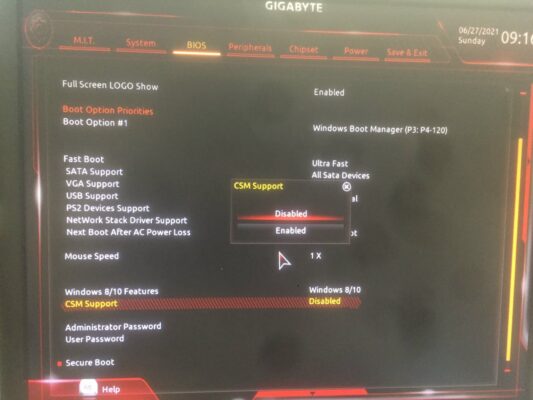
sau khi Disabled mục CSM support, kéo xuống cuối cùng chúng ta đã thấy muc Secure Boot đã hiện lên. Chọn vào Secure Boot để tiếp tục cài đặt.
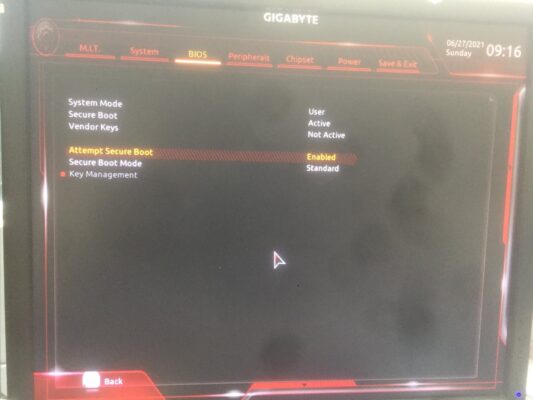
Chọn Enabled trong mục Attempt Secure Boot là bạn đã hoàn thành Bật Secure boot trên main gigabyte.
Cách kiểm tra phiên bản TPM 2.0 trong Windows
Sử dụng câu lệnh TPM.msc để kiểm tra phiên bản TPM. Đầu tiên, mở hộp thoại Run bằng phím tắt “Windows key + R”. Trong cửa sổ chạy, nhập “tpm.msc” và nhấn “Enter”.
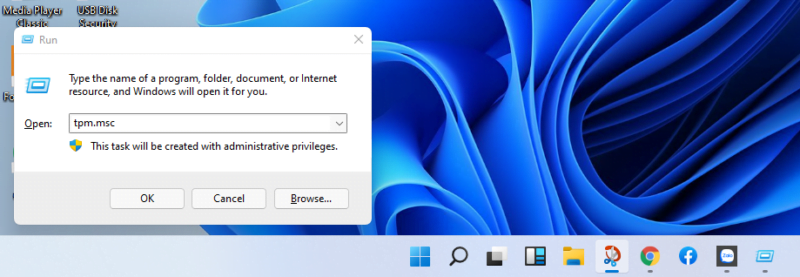
Lúc này ứng dụng “Trusted Platform Module Management” sẽ mở ra. Nếu nó mở ra, bạn có mô-đun TPM. Nếu bạn thấy thông báo lỗi như “Compatible TPM cannot be found” thì bạn không có mô-đun TPM.
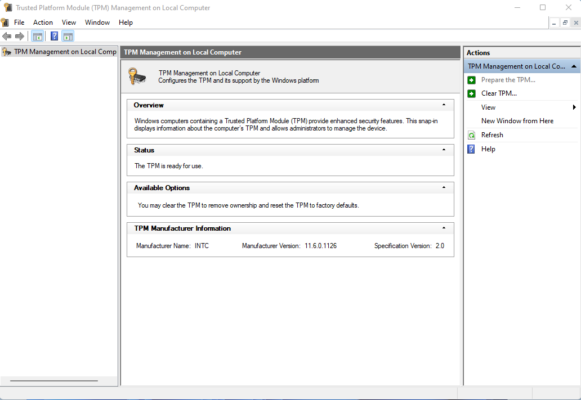
Cách bật TPM 2.0 từ Bios Settings của main Gigabyte
Sau khi bật xong Secure Boot chúng ta chuyển sang tab Peripherals bên cạnh để kích hoạt TPM như sau
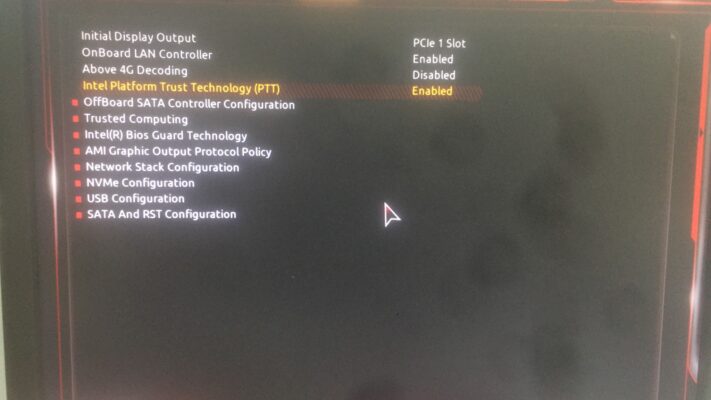
Trong mục Intel Platform Trust Technology (PTT) bạn mở Enable lên là chúng ta đã kích hoạt thành công TPM. Như vậy là chúng ta đã thành công kích hoạt Secure Boot và TPM để chuẩn bị cài Windows 11.

