Cách xem kích thước thư mục trên Google Drive
Không giống như File Explorer trên Windows, Google Drive sẽ không cho bạn biết dung lượng mà một thư mục nhất định đã sử dụng. Nó cực kỳ khó chịu, đặc biệt là khi cố gắng dọn dẹp các tệp để giải phóng một số dung lượng quý giá.
Sau đó, làm thế nào để xem kích thước thư mục trên Google Drive?
Tôi đã tìm thấy ba tùy chọn mà bạn có thể làm theo để kiểm tra kích thước của một thư mục riêng lẻ, bao gồm cả nội dung của nó.
# 1 Bạn có thể xem kích thước bằng cách tải xuống thư mục
1. Nhấp chuột phải vào thư mục. Chọn Tải xuống .
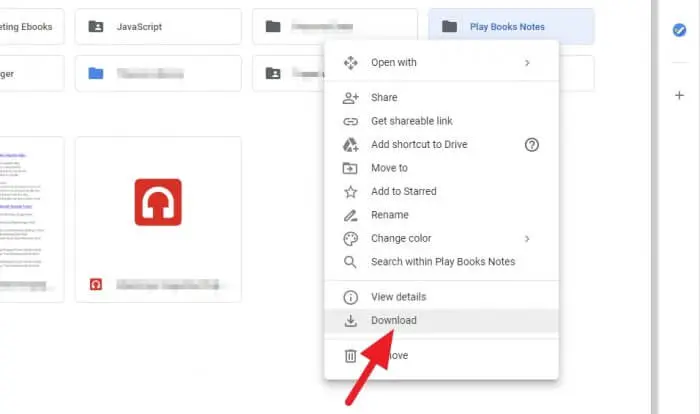
2. Chờ cho đến khi quá trình tải xuống hoàn tất. Nó sẽ lưu trữ thư mục thành một tệp ZIP duy nhất.
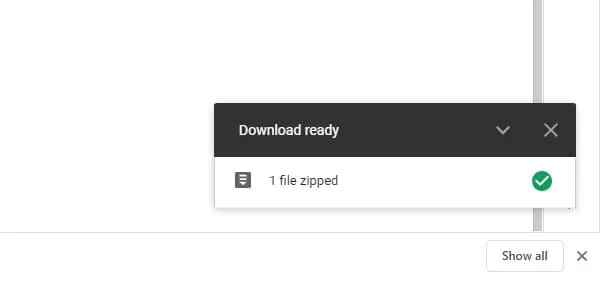
3. Tệp ZIP đại diện cho kích thước thư mục.
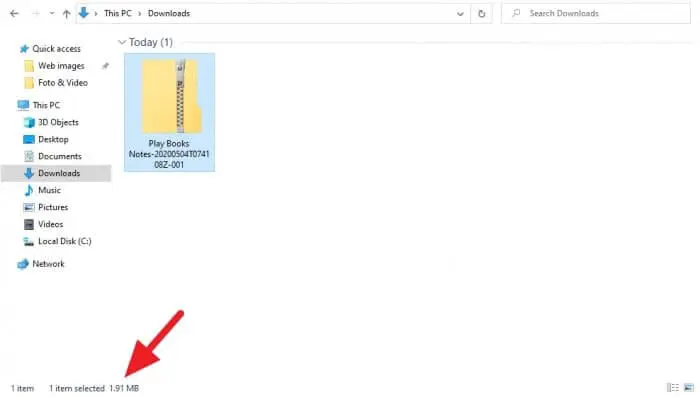
Hãy nhớ rằng phương pháp này không được khuyến khích nếu kích thước thư mục dường như quá lớn. Nếu không, bạn có thể sử dụng nhiều dữ liệu internet. Đối với một thư mục lớn hơn, hãy xem các phương pháp khác.
# 2 Tận dụng quá trình Sao lưu và Đồng bộ hóa “Bắt đầu”
Sao lưu và đồng bộ hóa của Google có thể hiển thị cho bạn kích thước của tất cả các thư mục từ tài khoản Google Drive của bạn. Nếu bạn không muốn sử dụng chương trình, đừng lo lắng, chúng tôi chỉ phải “Bắt đầu”. Sau đó, bạn có thể gỡ cài đặt chương trình.
1. Tải xuống Sao lưu và Đồng bộ hóa , sau đó cài đặt nó vào máy của bạn.
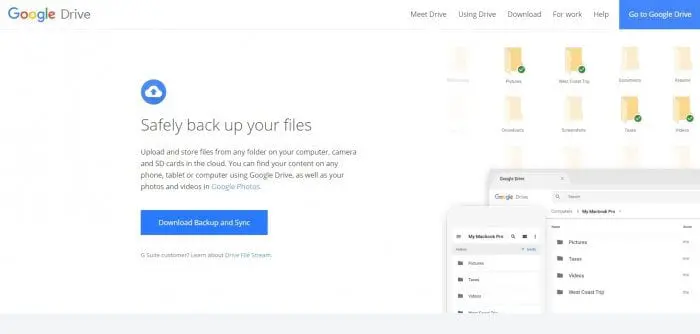
2. Bắt đầu bằng cách đăng nhập vào tài khoản Google của bạn, sau đó làm theo quy trình cho đến bước ba.
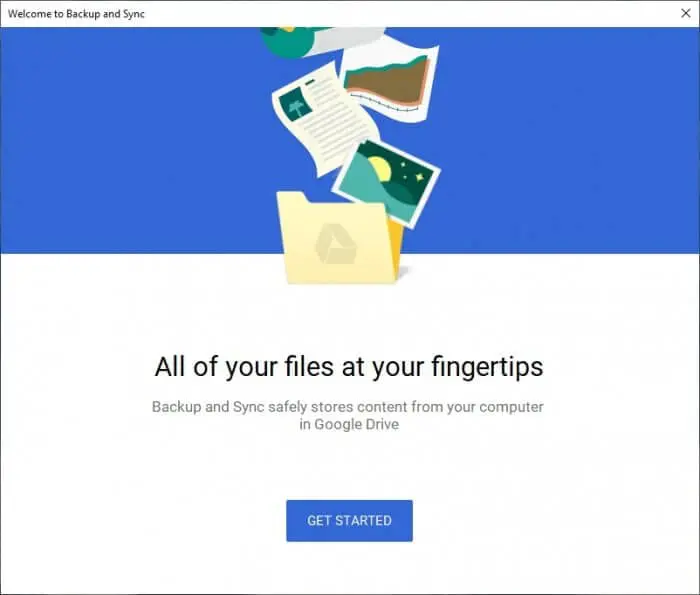
3. Trong phần này, chọn Chỉ đồng bộ các thư mục này . Nó sẽ hiển thị cho bạn toàn bộ thư mục cùng với kích thước.
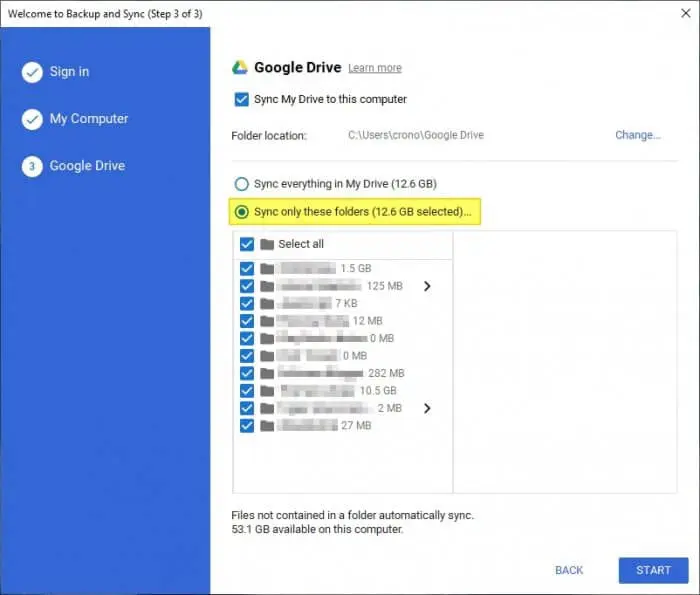
# 3 Nếu bạn hiện đang sử dụng Sao lưu và Đồng bộ hóa, kích thước thư mục ở ngay đó
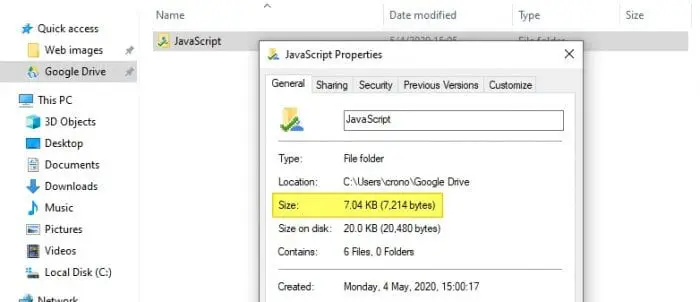
Vào thư mục Google Drive, nhấp chuột phải vào thư mục bạn muốn kiểm tra kích thước, sau đó nhấp vào Thuộc tính . Nó sẽ hiển thị cho bạn Kích thước ngay lập tức.
“Kích thước” và “Kích thước trên đĩa” có thể khác nhau. Về cơ bản, “Kích thước trên đĩa” cho biết tổng kích thước của cụm trên đĩa bị chiếm bởi thư mục – vì vậy, đừng bận tâm vì điều đó.
Sao lưu và đồng bộ hóa cung cấp cho bạn nhiều quyền kiểm soát linh hoạt hơn đối với các tệp đám mây của bạn. Hãy cân nhắc sử dụng chương trình này nếu bạn phải xử lý nhiều công việc như thế này.
Tôi khuyên bạn nên kiểm tra tệp lớn nhất trên Google Drive và tìm hiểu cách xóa tất cả các tệp khỏi Thùng rác để bạn có thể tiết kiệm dung lượng và lưu trữ nhiều tệp hơn.
Xem thêm các thủ thuật có hướng dẫn chi tiết dễ thực hiện tại đây:

