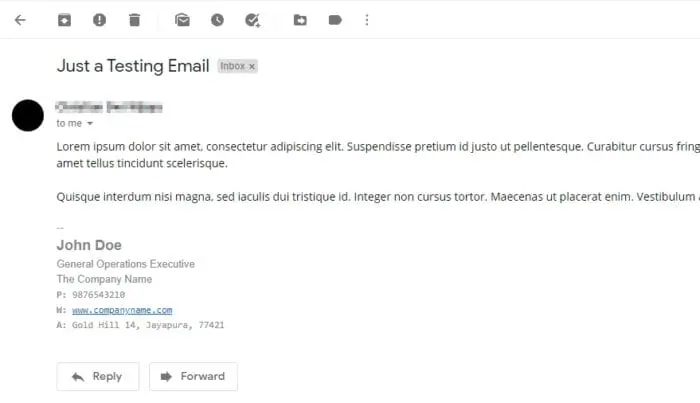
Đối với những người làm việc trong lĩnh vực chuyên môn, việc có chữ ký trên email của họ có thể cải thiện thương hiệu cá nhân và phần nào khiến họ cảm thấy được tin tưởng hơn. Một chữ ký email thông thường có thể bao gồm tên, chức vụ, tên công ty, số điện thoại, trang web, địa chỉ và đôi khi là câu trích dẫn yêu thích của họ.
Khá nhiều thông tin chung về bạn có thể được đưa vào chữ ký và điều này có thể giúp những người khác, đặc biệt là đối tác kinh doanh biết bạn nhiều hơn.
Trong Gmail, bạn có thể đặt chữ ký vào cuối email, theo cách thủ công hoặc tự động. Nhưng trước tiên, bạn phải học cách tạo chữ ký của riêng mình. Làm theo các bước dưới đây.
# 1 Cách tạo chữ ký trên máy tính để bàn của Gmail
Vì nhiều lý do, việc tạo chữ ký trong Gmail dễ dàng hơn và có khả năng tùy biến cao hơn so với phiên bản dành cho thiết bị di động. Tôi khuyên bạn nên sử dụng máy tính để bàn của Gmail khi gửi email có kèm theo chữ ký.
1. Khởi chạy Gmail trên máy tính của bạn.
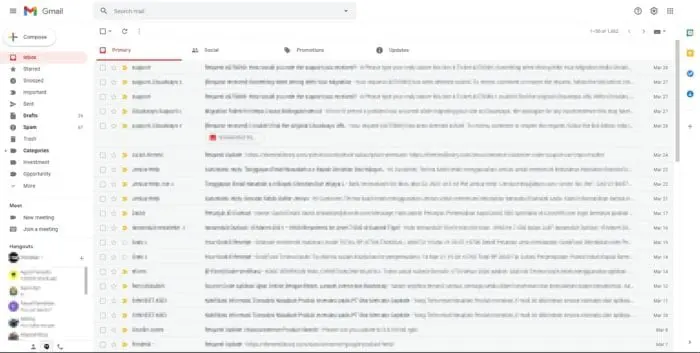
2. Đi tới Cài đặt> Xem tất cả cài đặt .
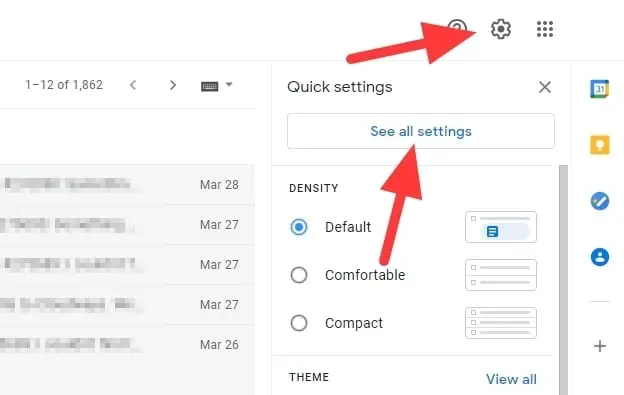
3. Trong tab ‘Chung’, tìm phần ‘Chữ ký’ và nhấp vào Tạo mới .
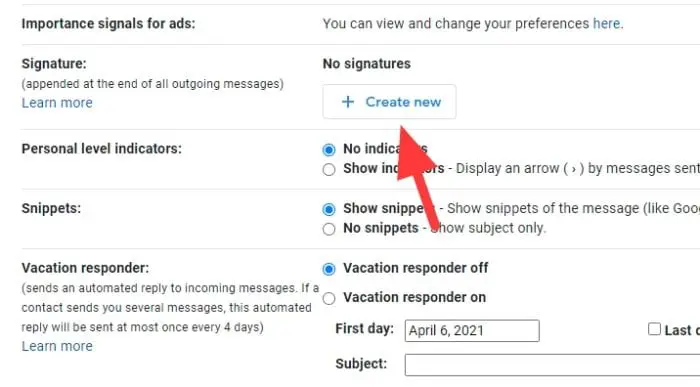
4. Tạo mới, sau đó nhấp vào Tạo .
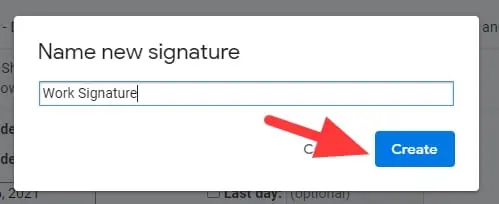
5. Tại đây, bạn có thể tạo chữ ký của riêng mình.
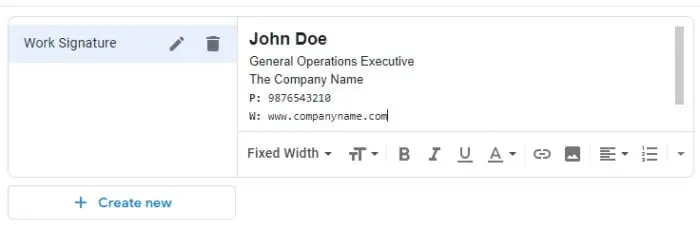
6. Trong phần ‘Mặc định chữ ký’, tôi muốn giữ nguyên nó vì tôi sẽ không đưa chữ ký của mình vào tất cả các email của mình. Nhưng hãy thoải mái lựa chọn những gì phù hợp với bạn nhất.
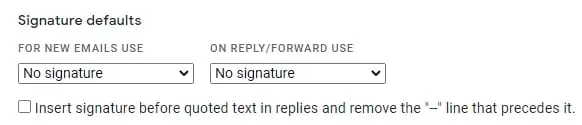
7. Cuộn xuống và nhấp vào Lưu thay đổi .
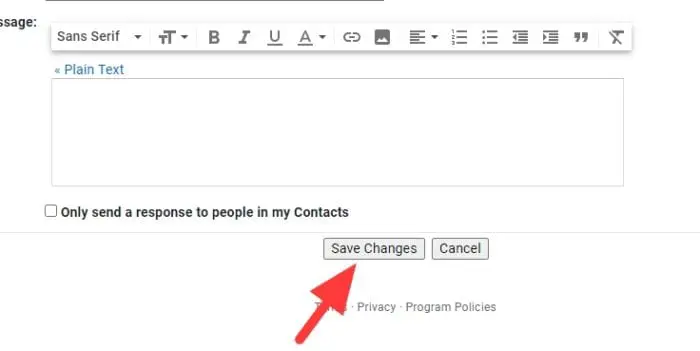
8. Bây giờ, soạn một email mới chỉ để xem chữ ký của bạn.
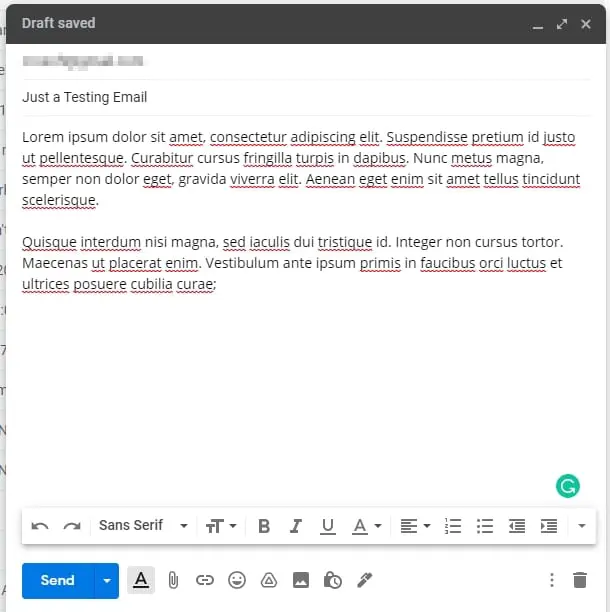
9. Nhấp vào nút Chèn Chữ ký và chọn chữ ký bạn muốn đưa vào.
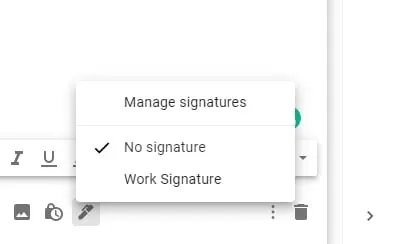
10. Chữ ký đã được thêm vào cuối email.
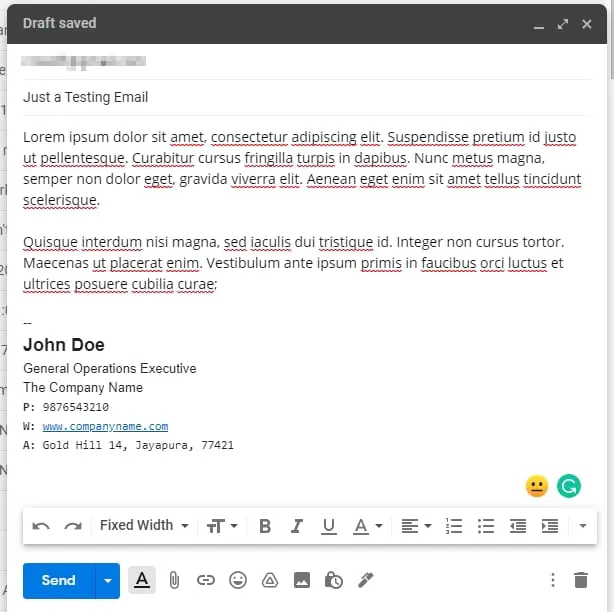
11. Trong trường hợp bạn thắc mắc, người nhận sẽ thấy giống hệt như bạn thiết kế. Một số dịch vụ email có thể thay đổi giao diện chữ ký, nhưng dù ít hay nhiều, chúng đều có cảm giác giống nhau.
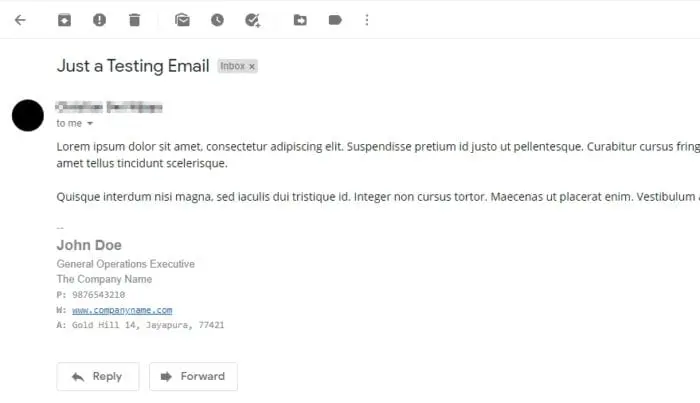
# 2 Cách tạo chữ ký trên Gmail dành cho điện thoại di động
Tính năng chữ ký trên ứng dụng Gmail không phức tạp như phiên bản dành cho máy tính để bàn. Nó cung cấp văn bản cơ bản mà không có bất kỳ tùy chỉnh nào. Nhưng nếu bạn vẫn quan tâm, hãy xem hướng dẫn dưới đây.
1. Khởi chạy ứng dụng Gmail và mở menu .
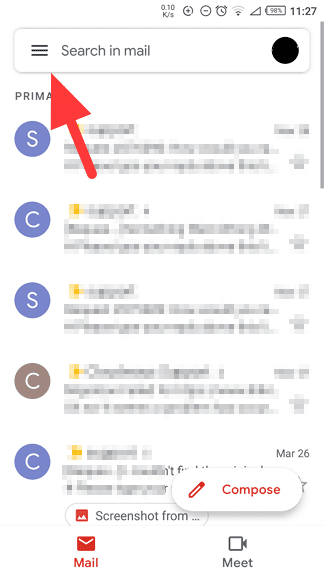
2. Chọn Cài đặt .
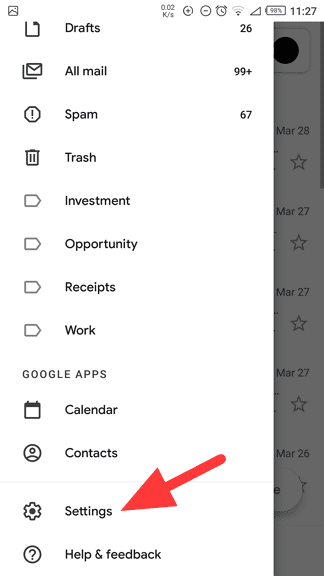
3. Nhấn vào địa chỉ Gmail của bạn.
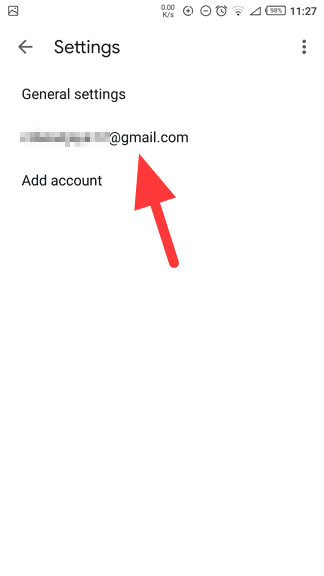
4. Nhấn vào Chữ ký di động .
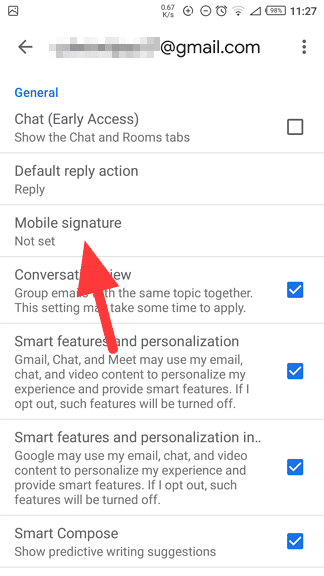
5. Tạo chữ ký của bạn tại đây, sau đó nhấn OK .
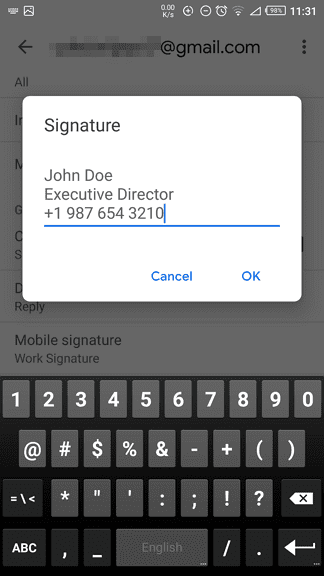
6. Khi soạn email trên Gmail dành cho điện thoại di động, chữ ký sẽ tự động được bao gồm.
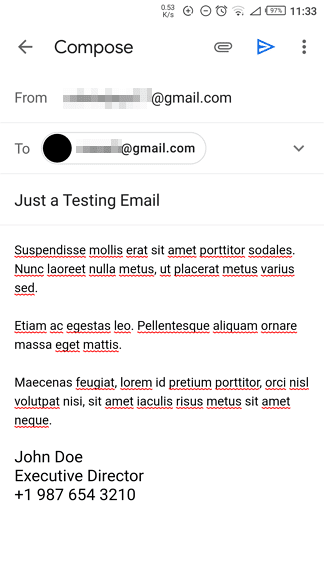
Như đã đề cập ở trên, chữ ký Gmail trên điện thoại di động chỉ cung cấp các chỉnh sửa cơ bản nhất và luôn tự động đưa vào email mới. Điều đó đang được nói, bạn nên sử dụng Gmail trên máy tính để bàn khi gửi email có chữ ký vì có thể có nhiều cấu hình và kiểu khác nhau.
Dù bằng cách nào, tôi hy vọng hướng dẫn này sẽ giúp bạn làm cho email của mình trông chuyên nghiệp hơn. Cảm ơn bạn đã đọc.
Xem thêm các thủ thuật hữu ích tại đây:

