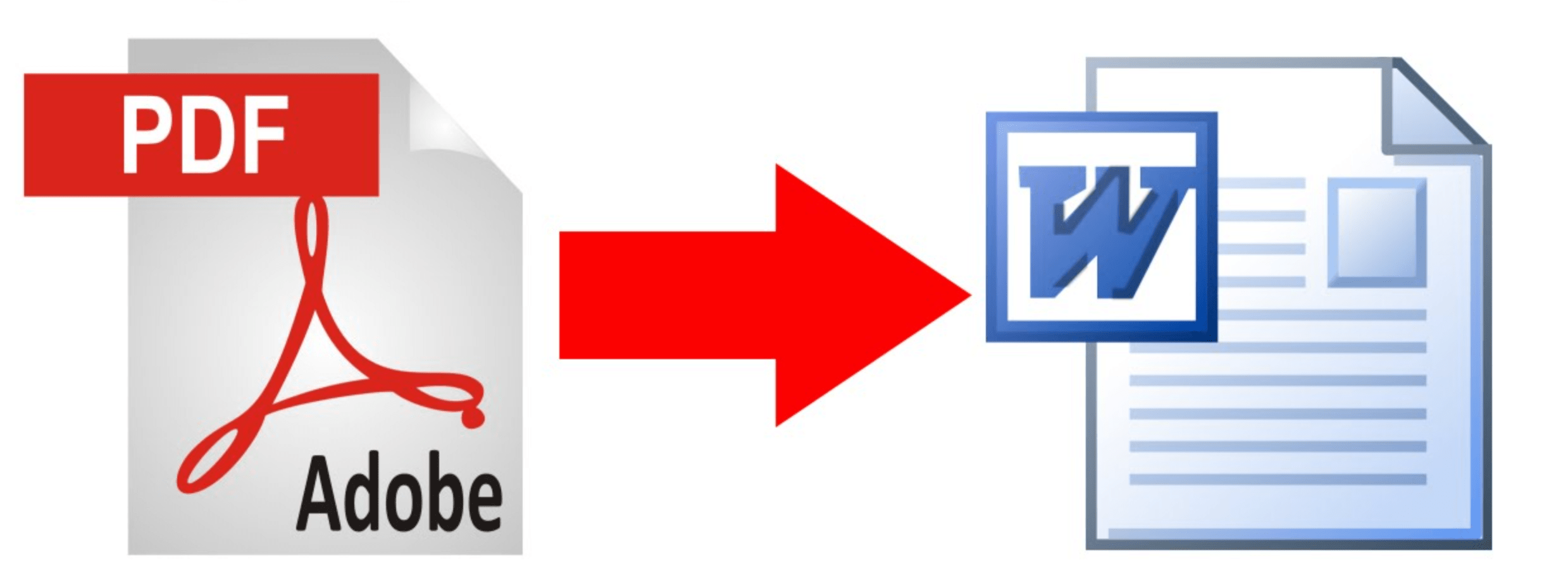
Cách chuyển đổi tệp PDF thành tài liệu Word (PDF to Word)
PDF là một định dạng tuyệt vời để chia sẻ tài liệu vì hầu hết mọi người đều có thể đọc được định dạng này. Nó thường được sử dụng với biên lai bán hàng, bản thảo, v.v. không dùng để chỉnh sửa được. PDF được coi như một ảnh chụp chất lượng.
Tuy nhiên, đôi khi bạn cần tài liệu đó ở một định dạng khác có thể chỉnh sửa. Ví dụ, có một công văn nào đó có tài liệu hướng dẫn cần nhập số liệu bạn chỉ cần chuyển đổi sang Word có thể chỉnh sửa, nhập số liệu rồi sau đó gửi đi.
Trong hướng dẫn này, chúng tôi sẽ hướng dẫn các bạn một số cách bạn có thể chuyển đổi tệp tin PDF sang tài liệu Word mà sau đó bạn có thể chỉnh sửa.
Quảng cáo: FPT Telecom hiện đang cung cấp gói cước cáp quang FPT tốc độ cao, dành cho Streammer, game Upload video Youtube tốc độ cao!
Chuyển đổi bằng phần mềm Adobe Acrobat
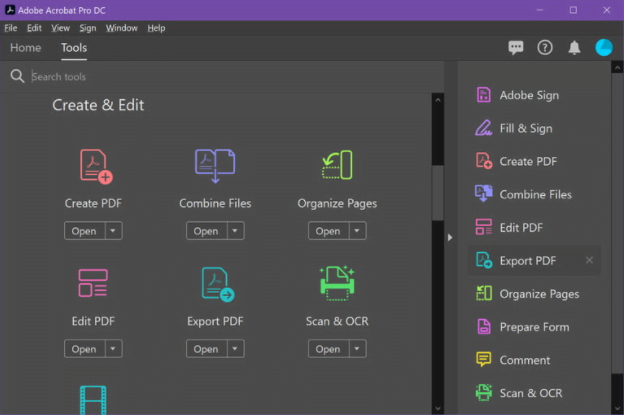
Sử dụng Acrobat là cách tốt nhất để đảm bảo định dạng của tài liệu vẫn chính xác nhất.
Các bạn có thể lấy link tải và hướng dẫn cài đặt tại đây.
Bước 1: Mở tệp PDF bạn muốn chuyển đổi trong Acrobat.Ngoài ra, nếu bạn đã mở Acrobat, hãy nhấp vào tab Tools ở trên cùng.
Bước 2: Chọn Export PDF được liệt kê ở bên phải. Nó cũng là một phím tắt được tìm thấy trong Create & Edit trên bảng Tools panel.

Bước 3:Trên màn hình sau, chọn Microsoft Word . Theo mặc định, nó chuyển đổi sang định dạng .docx mới hơn. Nếu bạn cần định dạng .doc cũ hơn, hãy bấm vào Vòng tròn bên cạnh Tài liệu Word 97-2003 .
Bước 4: Trong cả hai trường hợp, bạn có thể nhấp vào Cog symbol và thay đổi bốn cài đặt cụ thể: Layout Settings, Comments Settings, Image Settings, and Text Recognition Settings. . Khi bạn hoàn tất, hãy nhấp vào nút OK.

Bước 5: Nhấn nút Export để hoàn tất.
Adobe sẽ tự động chạy tính năng nhận dạng văn bản cho bất kỳ văn bản nào được quét.
Tuy nhiên nó có thể lỗi với một số văn bản phức tạp, còn với những văn bản đơn giản thì nó rất chính xác.
Nhưng hãy nhớ rằng bạn nên kiểm soát lại văn bản của mình sau khi thực hiện chuyển đổi.
Chuyển đổi bằng Microsoft Word
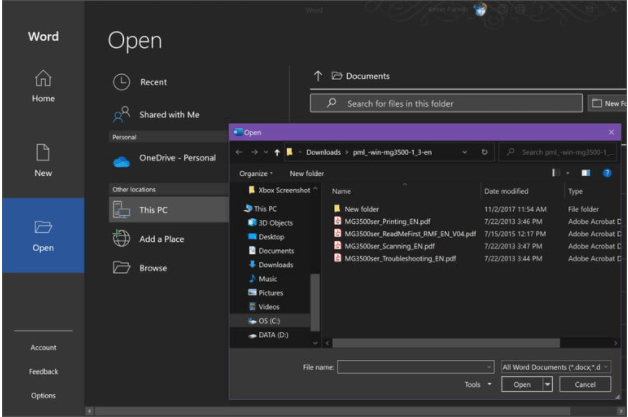
Microsoft Word là một giải pháp thay thế phù hợp để chuyển đổi PDF sang tài liệu Word. Văn bản sau khi chuyển đổi có thể sẽ không thẳng hàng và chính xác. Đây chỉ là biện pháp thay thế khi không có những biện pháp tốt hơn, nhưng bạn có thể thử.
Bước 1: Mở Word và nhấp vào Open
Bước 2: Chọn vị trí mà tệp PDF mà bạn cần chuyển đổi, ở đây có 3 lựa chọn: OneDrive, This PC, or Browse.
Bước 3: Chọn tệp PDF bạn muốn chuyển đổi, giống như mở tệp Word. Sau đó, Word sẽ hiển thị một thông báo cho bạn biết nó sẽ chuyển đổi PDF thành tài liệu Word có thể chỉnh sửa.
Có thể mất một chút thời gian và nó có thể không giống hệt như PDF do sự khác biệt về định dạng, v.v. Chọn OK để tiếp tục
Sau đó, Word sẽ chuyển đổi tài liệu thành tệp Word và mở nó. Hãy đảm bảo rằng sau khi chuyển đổi, văn bản của bạn vẫn chính xác, bạn có thể sẽ cần sửa lại những lỗi văn bản.
Sử dụng phần mềm ABBYY FineReader
Phần mềm ABBYY FineReader là phần mềm mà mình đang sử dụng. Nó cung cấp các công cụ chỉnh sửa PDF, chuyển đổi sang các định dạng khác…Nó là công cụ mình cho là mạnh mẽ ở thời điểm hiện tại để chuyển đổi sang word.
Các bạn có thể xem các tải và hướng dẫn cài đặt tại đây
Bước 1: Các bạn mở phần mềm ABBYY FineReader sẽ xuất hiện hộp thoại như hình. Sau đó chọn định dạng bạn mong muốn chuyển.
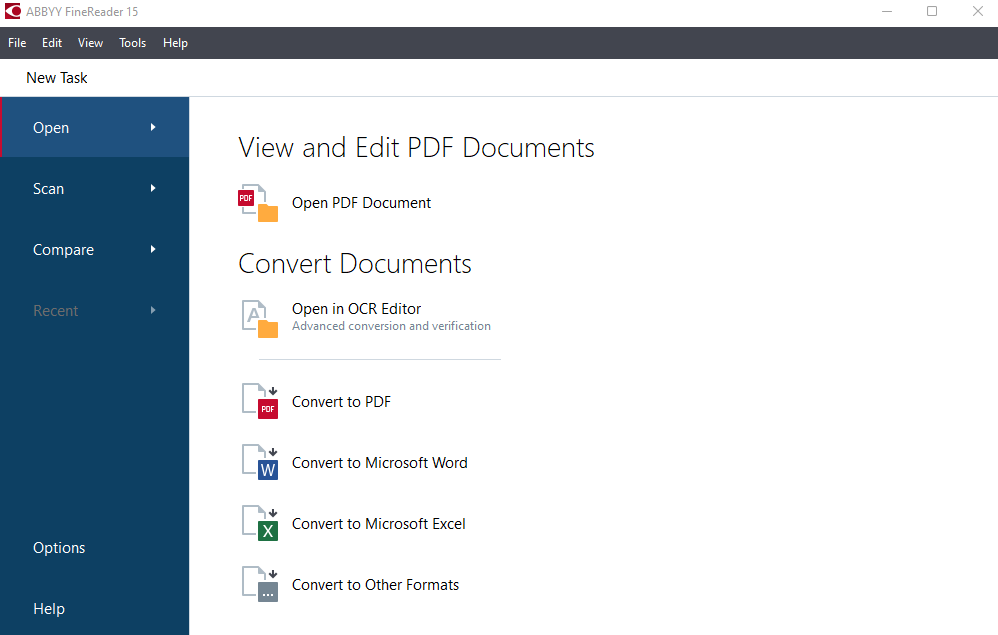
Ở đây mình chọn Convert to Microsoft Word
Bước 2: Chọn File PDF cần chuyển đổi.

Bước 3: Xuất hiện hộp thoại như sau. Chọn Convert to Word

Sau đó chọn vị trí bạn muốn lưu File chuyển đổi sau đó nhấn Save

Đợi phần mềm xử lý vậy là chúng ta đã chuyển đổi xong từ file PDF sang định dạng Word.
Ngoài chuyển đổi định dạng PDF sang Word phần mềm còn hỗ trợ chuyển đổi mạnh mẽ từ các định dang khác sang Word, PDF từ hình ảnh…các bạn có thể khám phá thêm khi sử dụng.
Chuyển đổi với các ứng dụng web

Nếu bạn không muốn cài phần mềm Acrobat hoặc Microsoft Ofice, có một số chương trình miễn phí để chuyển đổi PDF sang tệp Word. Chỉ cần tải lên tệp của bạn và sau đó chọn một quá trình chuyển đổi để bắt đầu. Bạn thậm chí có thể sử dụng các chương trình này để gửi các tệp PDF đã chuyển đổi đến nhiều vị trí, từ email đến lưu trữ đám mây.
Nitro chuyển PDF sang Word
Chương trình này sẽ gửi tệp Word qua email đến một địa chỉ được chỉ định, rất hữu ích khi cộng tác trong các dự án kinh doanh hoặc trường học. Đây là một dịch vụ trực tuyến miễn phí mà bạn có thể sử dụng để gửi tệp Word đến email của mình, nhưng bạn cũng có thể tải xuống phần mềm miễn phí với bản dùng thử 14 ngày.
Trình chỉnh sửa PDF FormSwift
Sử dụng FormSwift PDF Editor thật dễ dàng. Nó cho phép bạn mở tệp PDF và xuất dưới dạng tệp docx. FormSwift cung cấp thời gian dùng thử miễn phí, trong đó bạn có thể tạo tài khoản cho bất kỳ nhu cầu chỉnh sửa nào mà không có bất kỳ hạn chế nào. Bạn thậm chí có thể gửi các tệp bạn chỉnh sửa đến tài khoản email của bạn hoặc đồng nghiệp.
Smallpdf nhanh chóng, đơn giản và miễn phí. Smallpdf cũng cho phép bạn tải lên và xuất trực tiếp lên kho lưu trữ đám mây như Dropbox hoặc Google Drive. Smallpdf bảo vệ quyền riêng tư của bạn bằng cách triển khai tính năng loại bỏ tự động sẽ hủy tất cả các video tải lên sau một giờ. Nhược điểm duy nhất là bạn chỉ nhận được 2 chuyển đổi miễn phí mỗi ngày.
Công cụ chuyển đổi tài liệu tốt nhất hiện có là LightPDF. Công cụ miễn phí, thân thiện với người dùng này có thể chuyển đổi PDF của bạn thành tệp Word cũng như PNG, JPG , PPT hoặc TXT – và sau đó chuyển đổi lại thành PDF. Khi bạn hoàn tất việc chuyển đổi, trang web sẽ tự động xóa tệp đã tải lên, nếu bạn đã sử dụng dịch vụ mà không đăng nhập. Người dùng đã đăng nhập có thể “xóa thủ công” các tệp này khỏi tài khoản của họ.

